Changing all library icons is easy! All you need to do is to follow these steps to start changing the icons.
Guide
Make sure the all hidden files and folders are shown – Press Alt + t + o + View tab and click to choose the option “Show hidden files, folders, and drives”
and go to the path
"C:\Users\[username]\AppData\Roaming\Microsoft\Windows\Libraries"
Make sure that what you see is the same as the picture above
Now open the folders by dragging the folders to notepad or just use the Open with Notepad feature of http://ramblingsofker.blogspot.com /2007/11/winbubbles-features-gap.html" target="_blank">Winbubbles located at the general tab.
Its easy! Just right-click and use the feature to locate the XML data
| <iconReference>imageres.dll,-1003</iconReference> |
Simply change imageres.dll,-1003 to the path of the icon e.g. C:\Windows\System32\SensorsCpl.dll,14 or [filename] only
If it is difficult to find icons, it is recommended to use all the built-in icons that you can find in windows using http://ramblingsofker.blogspot.com /2007/11/winbubbles-features-gap.html" target="_blank">winbubbles to prevent mistakes. just go to Icon Tab and click browse to launch the icon browser window.
and use the right side portion to get the path and file by pressing down arrow ↓
Sample
| Library Icon | Original Icon | Change to |
| Documents | imageres.dll,-1002 | C:\Windows\branding\shellbrd\shellbrd.dll,2 |
| Music | imageres.dll,-1004 | C:\Windows\system32\NetworkMap.dll,7 |
| Pictures | imageres.dll,-1003 | C:\Windows\System32\SensorsCpl.dll,14 |
| Video | imageres.dll,-1005 | same |
Results
Cool Right?! Enjoy!
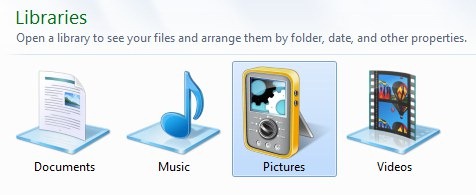

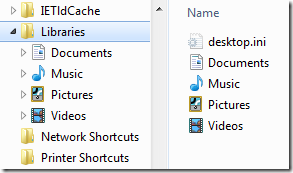
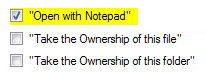
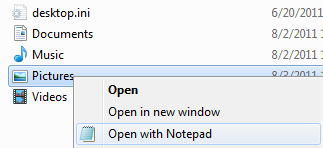






0 komentar:
Posting Komentar