Administrative folder contains system administrators and advanced users tools. Here’s how to access administrative tools and Folder option at Desktop and My Computer window.
Administrative Tools at Start Menu
To be able to access the tool at Start Menu, you need to configure the settings through taskbar and start menu option as show below
To open the Taskbar and Start Menu properties using the run window:
%windir%\system32\rundll32.exe shell32.dll,Options_RunDLL 3
Finally, scroll-down until you reach the option above.
Administrative Tool and Folder Option at My Computer and Desktop using a third party tweaking software
Using http://ramblingsofker.blogspot.com /2007/11/winbubbles-features-gap.html" target="_blank">WinBubble we can easily add any folder through the programs “My Computer and Control Panel Items” box at Tools Tab.
You just need to enter all the configuration and settings as shown below:
Name: Folder Option
File / Folder: control /name Microsoft.FolderOptions
or rundll32.exe Shell32.dll,Options_RunDLL 7
Icon: C:\Windows\system32\imageres.dll,202
Just click the “Set” Button afterwards – That’s it!
Administrative Folder at My Computer or Desktop
Name: Administrative Tools
File / Folder: control /name Microsoft.administrativetools
or control.exe admintools
Icon: C:\Windows\system32\imageres.dll,202
Don’t forget to choose where to add the icon…
Thanks and hope this helps!
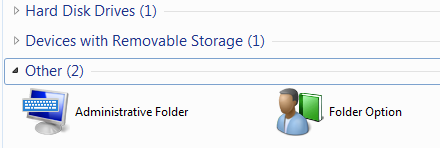
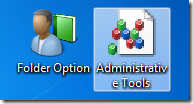

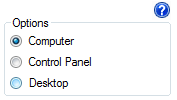




0 komentar:
Posting Komentar