We have Started From A Formal Description Of Android Application Development ..Then After We Had Learned About How To Configure Your System With Eclipse To Develop Your Android Apps..Then We Learned About How To Setup Android Virtual Device To Test Our Android Applications..
If You Didn't Read My Last Articles On these..Its Highly Recommended To Go Through That Articles..
Anyways So finally we are now ready to build our first android app. usually you start with “hello world” program as your first program in any programming language but here let’s start with something new and a small app that uses a button which when clicked shows a message . Here you are going to learn how to use button, edit text and give background to your app in xml file. Before you start developing this app its necessary to know about the project structure.
If You Didn't Read My Last Articles On these..Its Highly Recommended To Go Through That Articles..
Anyways So finally we are now ready to build our first android app. usually you start with “hello world” program as your first program in any programming language but here let’s start with something new and a small app that uses a button which when clicked shows a message . Here you are going to learn how to use button, edit text and give background to your app in xml file. Before you start developing this app its necessary to know about the project structure.
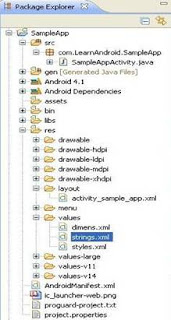
The brief description of important files/folders in the http://ramblingsofker.blogspot.com /" target="_blank">Android project structure is as follows
/SRC
The src folder contains the Java source code files of your application organized into packages. You can have more than one package in your Android application. Its always a good practice to break the source code of your application into different packages based on its core functionality. All the source files of your Activities, Services etc. Goes into this folder. In the above screen, you can see the source file of the Activity that we created for our project.
/GEN
The files in the gen folder are automatically generated by the ADT. Here the R.java file contains reference/index to all the resources in the res we use in our program. Each time we add a new resource to the project, ADT will automatically regenerate the R.java file containing reference to the newly added resource. You should not edit the contents of R.java file manually or otherwise your application may not compile.
/ANDROID <version number>
This folder is also called Android target library in Android project structure. The version number will be same as the build target version that we choose while creating a new project. The android.jar file contains all the essential libraries required for our program.
/ASSETS
The assets folder is used to store raw asset files. You can keep any raw data in the assets folder and there’s an asset manager in Android to read the data stored in the folder. The raw data can be anything such as audio, video, images etc. On important point about assets folder is that the data stored in this folder can’t be referenced by an ID. To access a data in this folder, we have to work with bits and bytes.
/BIN
/bin folder is where our compiled application files go. When we successfully compile an application, this folder will contain java class files, dex files which are executable under Dalvik virtual machine, apk archives etc.
/RES
Res folder is where we store all our external resources for our applications such as images, layout XML files, strings, animations, audio files etc.
Sub folders:
/res/drawable
This folder contains the bitmap file to be used in the program. There are three different folders to store drawables. They are drawable-ldpi, drawable-mdpi, and drawable-hdpi. The folders are to provide alternative image resources to specific screen configurations. Ldpi, mdpi & hdpi stands for low density, medium density & high density screens respectively. The resources for each screen resolutions are stored in respective folders and the android system will choose it according to the pixel density of the device.
/res/layout
An XML file that defines the User Interface goes in this folder.
/res/values
XML files that define simple values such as strings, arrays, integers, dimensions, colors, styles etc. are placed in this folder.
/res/menu
XML files that define menus in your application go in this folder
Android Manifest file
AndroidManifest.xml is one of the most important file in the Android project structure. It contains all the information about your application. When an application is launched, the first file the system seeks is the Android Manifest file. It actually works as a road map of your application, for the system.
The Android Manifest file contains information about:
- Components of your application such as Activities, services etc.
- User permissions required
- Minimum level of Android API required
Finally done with lots of reading of Project Structure Tree it’s time to try out your first app.
Step 1: Go to file -> New -> project->Expand Android And Select Android Application Project
Step 2- Choose the lowest version API level in “minimum Required SDK” if you installed any lower version below API 16 because an app build on lower version API always supported by their successive higher version http://ramblingsofker.blogspot.com /" target="_blank">.
Remember here you can only deploy your app on Android 4.1 as you set the target so.
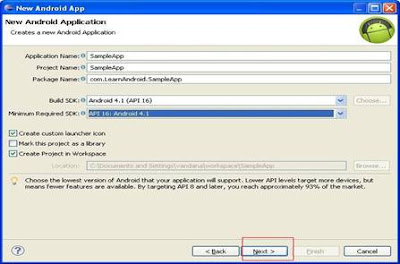
Step 3- After entering all the details as above you can see the next screen in which you can change the background, foreground color and image etc only if you want and click next.
Step 4- Here you can change the activity name which is going to display in your tiltle of your app bydefault it displays MainActivity but I changed it to the app name i.e., SampleAppActivity (naming convention is same as used in java) then click finish .
Its going to create a SampleAppActivity java file ,activity_sample_appxml file and other folders and files which you can check out in the package explorer the screen shot of which is already described in project tree structure.
Here is how your SampleAppActivity java file bydefault looks –
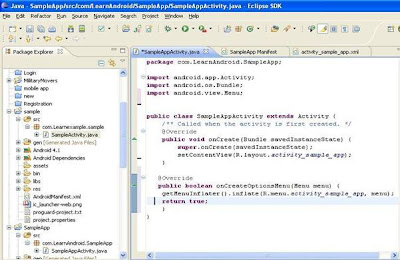
The basic unit of an Android application is an
Activity. An Activitydisplays the user interface of your application, which may contain widgets like buttons, labels, text boxes, etc. Typically, you define your UI using an XML file .For example, the activity_sample_app xml.xml file located in the res/layout folder, which may look like this (bydefault) –<?xmlversion="1.0" encoding="utf-8"?>
<RelativeLayout xmlns:android="http://schemas.android.com/apk/res/android"
xmlns:tools="http://schemas.android.com/tools"
android:layout_width="match_parent"
android:layout_height="match_parent">
<TextView
android:layout_width="wrap_content"
android:layout_height="wrap_content"
android:layout_centerHorizontal="true"
android:layout_centerVertical="true"
android:padding="@dimen/padding_medium"
android:text="@string/hello_world"
tools:context=".MainActivity"/>
</RelativeLayout>
When you run the following code you can get to see the following screen on your emulator
Now in order to develop the app as required we need to edit these two files. Just edit as explained below:
Switch back to activity_sample_app xml file and edit as follows or simply copy the below code.
1. <?xml version="1.0" encoding="utf-8"?>2. <RelativeLayout3. xmlns:android="http://schemas.android.com/apk/res/android"4. xmlns:tools="http://schemas.android.com/tools"5. android:layout_width="match_parent"6. android:layout_height="match_parent"7. android:background="@drawable/image" >8.9. <TextView10. android:id="@+id/textView1"11. android:layout_width="wrap_content"12. android:layout_height="wrap_content"13. android:layout_alignParentLeft="true"14. android:layout_centerVertical="true"15. android:gravity="left"16. android:padding="@dimen/padding_medium"17. android:text="@string/hello_friends"18. android:textColor="@color/turquoise"19. android:textSize="35dp"20. android:textStyle="italic"21. android:typeface="serif"/>22.23. <Button24. android:id="@+id/button1"25. android:layout_width="wrap_content"26. android:layout_height="wrap_content"27. android:layout_alignParentBottom="true"28. android:layout_alignParentLeft="true"29. android:layout_marginBottom="24dp"30. android:layout_marginLeft="18dp"31. android:background="@drawable/img"32. android:text="@string/Go"33. android:textStyle="italic" />34.35.</RelativeLayout>
Now openSampleAppActivity java file and add the code((the bold lines are added) or else copy the code. (Don't Copy The Line Numbers With Code)
1. package com.LearnAndroid.SampleApp;
2. import android.app.Activity;3. import android.os.Bundle;4. import android.view.View;5. import android.view.View.OnClickListener;6. import android.widget.Button;7. import android.widget.Toast;8. public class SampleAppActivity extends Activity {9. /** Called when the activity is first created. */10. @Override11. public void onCreate(Bundle savedInstanceState) {12. super.onCreate(savedInstanceState);13. setContentView(R.layout.activity_sample_app);14. Button button = (Button) findViewById(R.id.button1);15. button.setOnClickListener(new OnClickListener() {16. @Override17. public void onClick(View v) {18. Toast.makeText(SampleAppActivity.this, "Welcome To The World Of Android", Toast.LENGTH_SHORT).show();19. }20. });21. }22. }
That’s it you are now ready to run your first app. There are many ways to run the app. Just right click on the SampleApp in the package explorer you have created then Run As android application. Check out the screen shot below to run!
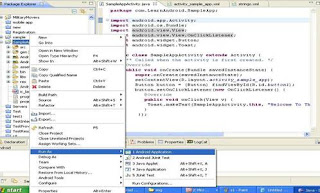
Please wait for a while it takes few minutes to deploy it in the emulator and when it loads voila! You have created your first app.
Enjoy!!








0 komentar:
Posting Komentar